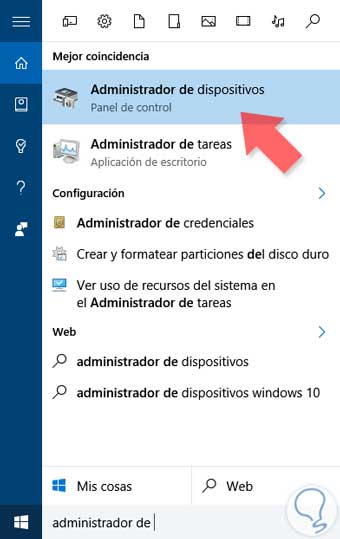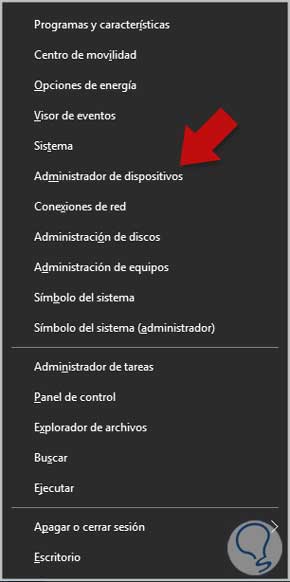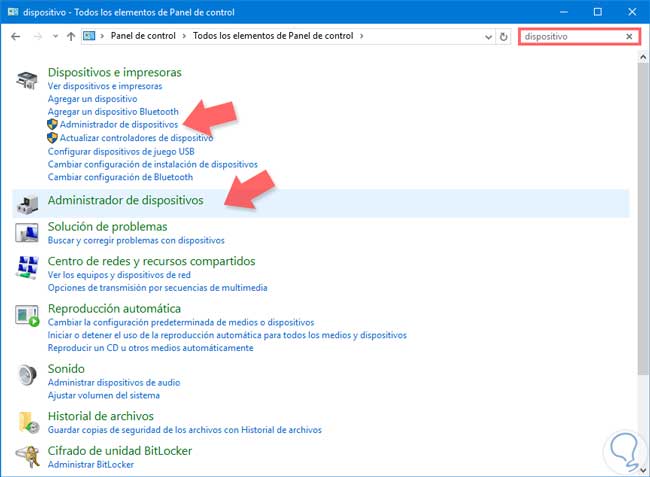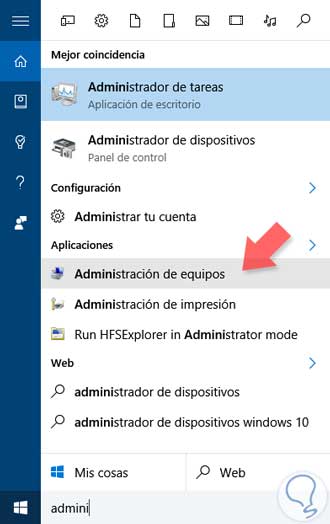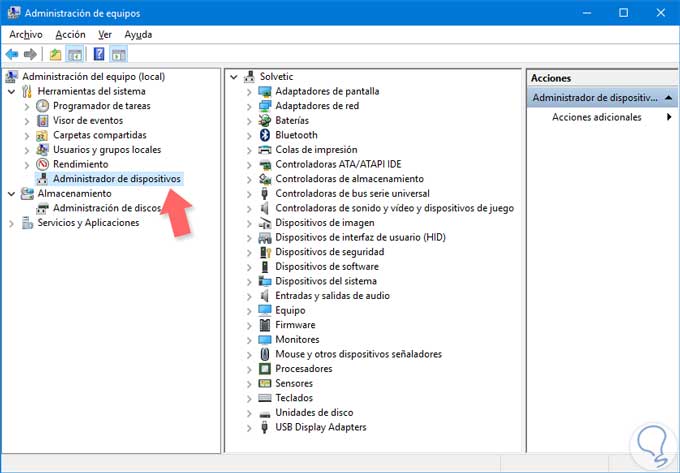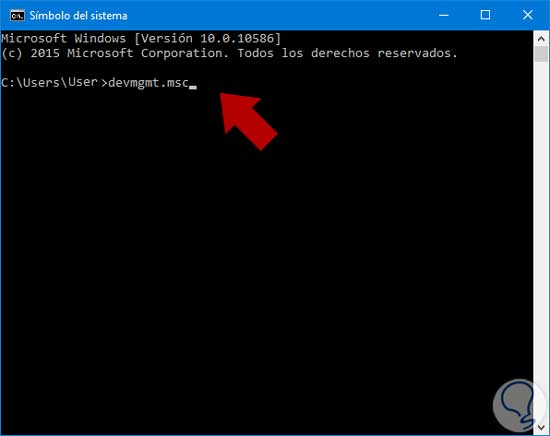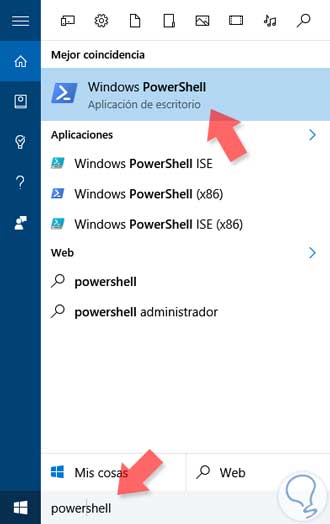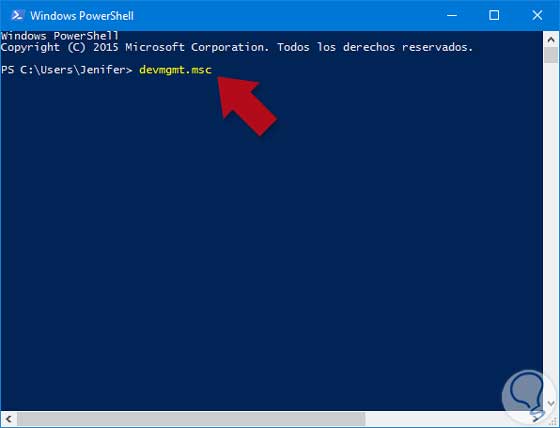lunes, 27 de mayo de 2019
lunes, 6 de mayo de 2019
Revisión del montaje e instalación y cableado de dispositivos de almacenamiento
Administrador de dispositivos
Ve al buscador de Windows en la parte inferior izquierda de tu barra de tareas y teclea "Administrador de dispositivos".
Introduce la siguiente combinación y se te abrirá el menú de acceso rápido. Una vez aquí pulsa "Administrador de dispositivos".
Abre el Panel del control con algunas de estas formas que te proponemos a continuación.
Dentro de su ventana, vete al buscador derecho superior e introduce la palabra dispositivo para que te aparezca más fácilmente. Puedes acceder a él de las dos formas que aparecen en la imagen, directamente o como opción secundaria.
Escribe en el buscador de Windows la palabra administrador y selecciona "Administrador de equipos".
Ahora en el menú de la izquierda busca y selecciona "Administrador de dispositivos" para ver aquellos que contiene el equipo.
Para entrar mediante comandos en la herramienta Ejecutar de forma fácil, presiona la siguiente combinación e introduce el comando devmgmt.msc. Después dale Aceptar o presiona Enter.
Para abrir la Consola de comandos usa a alguna de estas formas que te proponemos.

Una vez abierta la Consola, escribe el siguiente comando que ya hemos visto devmgmt.msc y presiona Enter.
[font=arial]
Para acceder a Windows PowerShell ve al buscador de Windows y teclea el nombre de la herramienta. Después presiona sobre ella para abrirla.
Una vez dentro de la consola escribe el siguiente comando y después presiona la tecla Enter.
Gracias por ver :)
Nuestro ordenador es uno de los elementos que más solemos utilizar para nuestras diversas actividades. Tanto en el plano personal como profesional es un dispositivo al cual podemos sacarle mucho potencial, cada vez nos encontramos con terminales más potentes y completos.
Windows 10 en el Sistema Operativo que actualmente ocupa el software de los nuevos ordenadores y que es uno de los más completos hasta la fecha. En él podemos encontramos multitud de herramientas que nos ayudan a gestionar nuestro PC. Además este Sistema Operativo se encarga de ayudarnos cuando no encontramos la solución y ni si quiera iniciando el ordenador en modo seguro conseguimos solventarlo. Con multitud de novedades y trucos, este Windows 10 quiere facilitarnos las tareas y que nos sintamos a gusto usándolo.
Una de estas herramientas es el Administrador de dispositivos a través del cual podemos gestionar todo el hardware que tenemos en nuestro ordenador. Podemos tener acceso a todo aquello que tenemos conectado al ordenador y nos permitirá realizar actualizaciones de los controladores o drivers. Al igual que en el Panel de Control tenemos acceso a la configuración de las funcionalidades del equipo y existen diversas formas de abrirlo, este Administrador de dispositivos nos permite tener conocimiento de todo aquello instalado en nuestro ordenador además de poder controlar si todo funciona correctamente o no.
Por esta importancia que tiene el Administrador de dispositivos dedicamos este tutorial a ver hasta 7 formas para poder abrirlo de forma sencilla en unos segundos.
1. Abrir administrador de dispositivos con Menú de Inicio
Ve al buscador de Windows en la parte inferior izquierda de tu barra de tareas y teclea "Administrador de dispositivos".
2. Abrir Administrador de dispositivos con Acceso menú rápido
Introduce la siguiente combinación y se te abrirá el menú de acceso rápido. Una vez aquí pulsa "Administrador de dispositivos".
+ R
3. Abrir Administrador de dispositivos con Panel de Control
Paso 1
Abre el Panel del control con algunas de estas formas que te proponemos a continuación.
Paso 2
Dentro de su ventana, vete al buscador derecho superior e introduce la palabra dispositivo para que te aparezca más fácilmente. Puedes acceder a él de las dos formas que aparecen en la imagen, directamente o como opción secundaria.
4. Abrir Administrador de dispositivos con Administrador de equipos
Paso 1
Escribe en el buscador de Windows la palabra administrador y selecciona "Administrador de equipos".
Paso 2
Ahora en el menú de la izquierda busca y selecciona "Administrador de dispositivos" para ver aquellos que contiene el equipo.
5. Abrir Administrador de dispositivos con Ejecutar
Para entrar mediante comandos en la herramienta Ejecutar de forma fácil, presiona la siguiente combinación e introduce el comando devmgmt.msc. Después dale Aceptar o presiona Enter.
+ R
6. Abrir Administrador de dispositivos con Consola de comandos
Paso 1
[/font]Para abrir la Consola de comandos usa a alguna de estas formas que te proponemos.

Cómo abrir o anclar el Símbolo de Sistema o consola de comandos (Command Prompt) ventana MS-DOS en Windows 10, incluyendo el modo administrador.
Paso 2
Una vez abierta la Consola, escribe el siguiente comando que ya hemos visto devmgmt.msc y presiona Enter.
[font=arial]
7. Abrir Administrador de dispositivos con PowerShell
Paso 1
Para acceder a Windows PowerShell ve al buscador de Windows y teclea el nombre de la herramienta. Después presiona sobre ella para abrirla.
Paso 2
Una vez dentro de la consola escribe el siguiente comando y después presiona la tecla Enter.
Como has podido ver, el Administrador de dispositivos es una herramienta útil y necesaria para gestionar nuestro ordenador con Windows 10 y controlar todo lo que ocurre a nivel de Hardware. Diversas formas de poder acceder a él para que siempre tengas una alternativa cerca. Te dejamos a continuación un videotutorial para que veas de forma más clara las distintas formas que te hemos enseñado en este tutorial de abrir el Administrador de dispositivos.
Los temas de Hardware y los cambios que hagas en él suponen efectos en nuestro ordenador que en ocasiones da lugar a errores. Te aconsejamos que siempre tengas a mano un USB de arranque con Windows 10 para poder solucionar posibles problemas.
Disco Duro
| Tecnologías en discos duros. |
Las dos tecnologías de interfaces que coexisten actualmente en la fabricación de discos duros son SCSI y EIDE. Los primeros se emplean fundamentalmente en equipos de gama alta, mientras que los EIDE son los mas extendidos.

EIDE : Estos discos duros, poseen la circuiteria de control en el propio disco duro, lo que los hace económicos y fáciles de producir. Actualmente su capacidad se halla en el rango de 250 MB a 9 GB. La diferencia entre los antiguos IDE y los actuales EIDE radica en los modos de transferencia de datos: los EIDE soportan además del modo PIO 1 propio de IDE, los modos PIO 2 a PIO 5; además soportan los modos DMA 0 y 1. Una controladora IDE solo soporta 2 discos duros, mientras que EIDE soporta hasta 4 dispositivos.
SCSI : Normalmente de mayor capacidad que los IDE y mejores prestaciones, este interface permite conectar en cadena hasta 7 discos a una sola controladora. La principal desventaja de los SCSI radica en su precio y en su mayor dificultad de instalación. Dentro de este interface podemos distinguir entre el SCSI (ancho de banda de 8 bits), SCSI-2 (ancho de banda de 16 bits), Fast Wide SCSI-2 (ancho de banda de 16 bits y transferencia máxima en modo sincrono de 20 Mbytes por segundo), Ultra SCSI (ancho de banda de 8 bits y velocidad de transferencia máxima de 20 Mbytes/segundo) y Ultra Wide SCSI (ancho de banda de 16 bits y velocidad máxima de transferencia de 40 Mbytes/segundo). Dentro de los parámetros a fijarnos para determinar las prestaciones de un disco duro, tenemos :
VELOCIDAD DE TRANSFERENCIA DE DATOS : ( Data Transfer Rate). Especifica la cantidad máxima de información que se transfiere por unidad de tiempo. Se mide en Mbytes/segundo. MTBF : Tiempo medio de vida entre fallos. Se especifica en horas. CAPACIDAD : Hoy en día se mide en MB o GB. Una vez determinado el modelo de disco duro, otros factores a tener en cuenta es la optimizacion de su funcionamiento. Es aquí donde incluimos :
Instalar un disco duro dentro de tu ordenador no es algo especialmente complejo de realizar. Configurarlo una vez ya hemos puesto en marcha nuestro equipo, eso ya es otro cantar. Así que en este artículo os vamos a guiar por todo el proceso, desde instalar un nuevo disco duro hasta su posterior configuración en Windows.
Todos nos acabamos quedando sin espacio de almacenamiento en nuestros ordenadores tarde o temprano. Seguro que a muchos de vosotros os ha sucedido. Es, entonces, el momento de comprar un nuevo disco duro que añadiremos al o a los que ya tenemos en nuestro ordenador, incrementando de esta manera nuestra capacidad de almacenamiento, muchas veces de manera sustancia, ahora que los discos mecánicos están más o menos a un precio decente. O, simplemente, queréis poner un SSD en vuestro ordenador para beneficiaros del espectacular incremento de prestaciones que ofrecen éstos.
La suerte es que la instalación para ambos tipos de unidades es igual.
Cómo colocar el disco duro dentro del ordenador
Lo primero que deberéis de hacer es fijar la nueva unidad a su correspondiente bahía. Cómo hagáis ésto va a depender de cómo sea vuestra caja, dado que hay cajas que llevan bahías de 3,5 pulgadas con bandejas, donde se fijan a través de tornillos.
O bien pueden ir fijados directamente a la propia bahía de 3,5 pulgadas.

Cada caja tiene su propio sistema de anclaje para los discos duros.
Una vez los discos están asegurados en su correspondiente bahía, es el momento de realizar el conexionado tanto del cable de potencia como del cable SATA de datos.
Los actuales discos SATA emplean dos cables para su correcto funcionamiento: uno que transmite la corriente eléctrica para que el disco funcione y otro, más fino, que será el encargado de transportar los datos de la unidad a la placa base. En ambos casos, el conector tiene forma de “L” tanto en su parte macho (en la unidad) como en la hembra (en los cables). Los cables solo entran de una manera en los correspondientes conectores de la unidad y si los forzáis, es bastante probable que rompáis el conector y adiós disco nuevo.

Recordad que el otro extremo del cable de datos lo debéis de conectar a un puerto SATA que tenga libre vuestra placa base.
 Configuración del disco duro en Windows
Tras los pasos anteriores, y habiendo comprobado que toso los conectores están firmes donde deben de estar, es el momento de poner en marcha nuestro ordenador y cruzar los dedos.
Si la unidad es completamente nueva, antes de poder usarla hay que darle formato interno. Para ello, haremos clic derecho encima del icono de “Este equipo” y seleccionaremos la opción “Administrar” del menú desplegable que se nos habrá abierto.
Cuando se abra el Admistrador de equipo, deberemos hacer doble clic sobre la opción “Almacenamiento”.
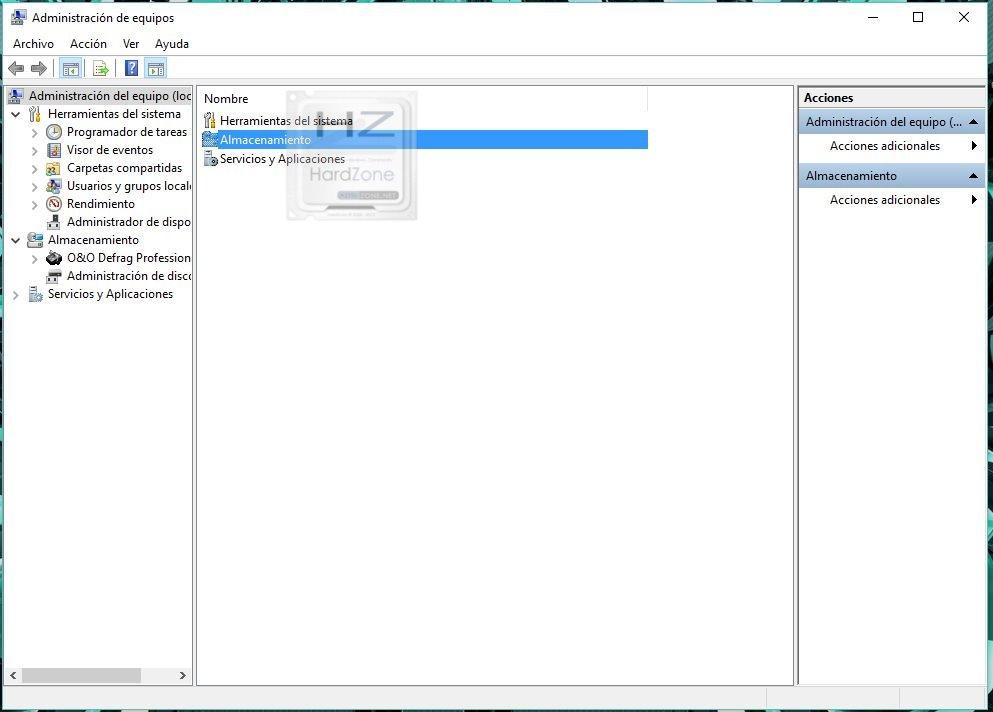
Luego, doble clic sobre la opción “Administración de discos”.
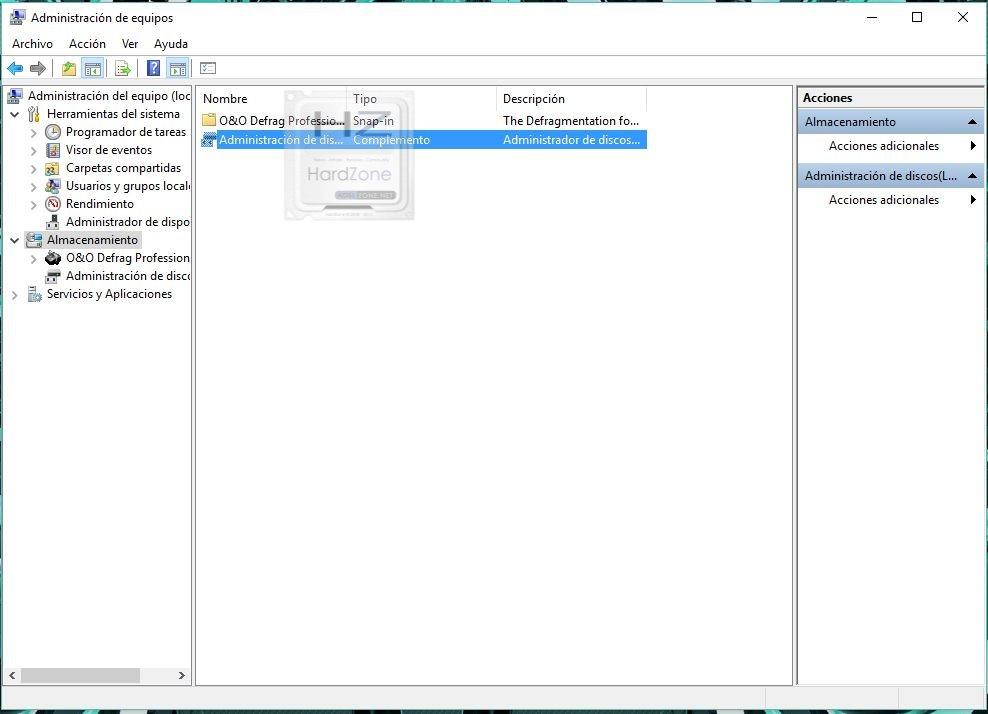
Esto nos llevará a una pantalla donde podremos ver todas las unidades de discos que tenemos en nuestro equipo.
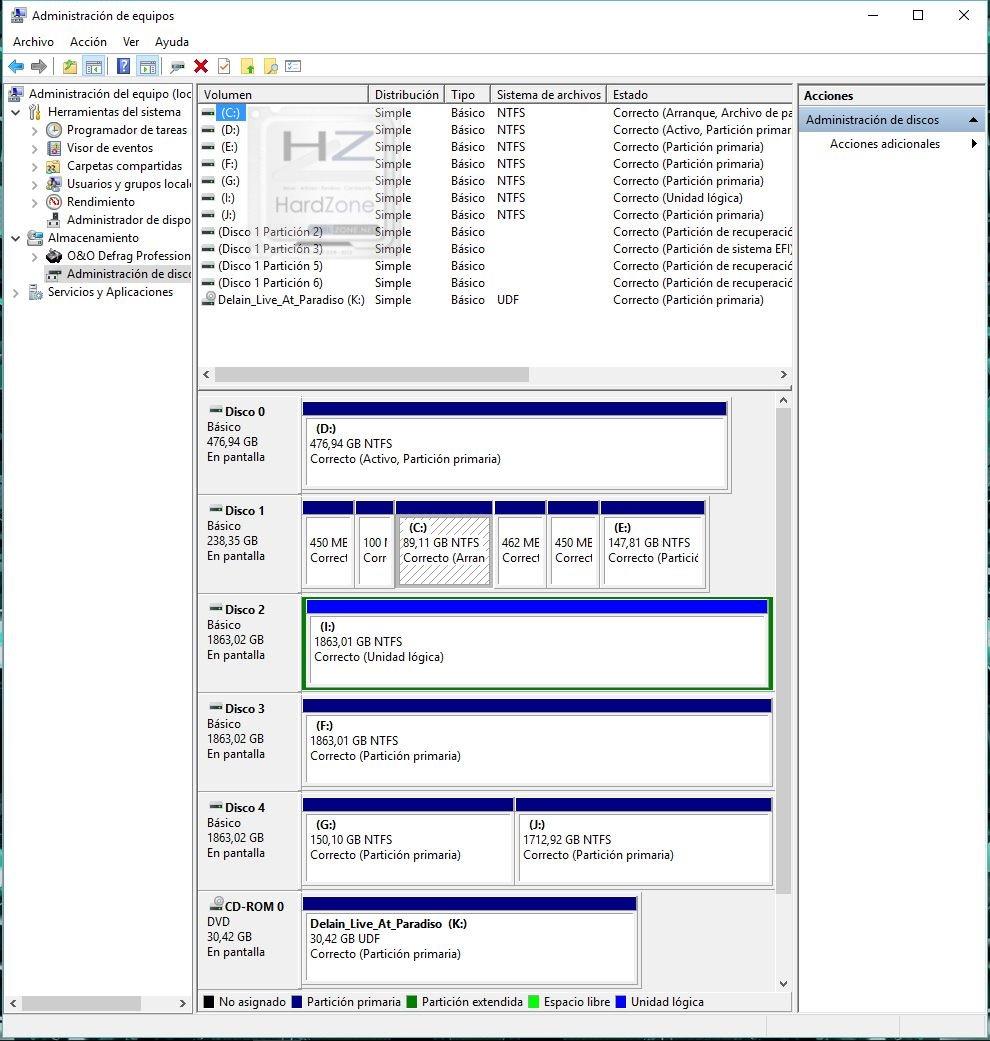
Ahora, lo que debemos de hacer es seleccionar la unidad nueva que hemos instalado. La reconoceréis porque su interior estará compeltamente rayado, indicando que todavía no se puede emplear. En ese momento, deberéis de dar clic con el botón derecho y cread la nueva partición de la unidad con la opción “Nuevo volumen simple”. Podéis optar por dejarla toda entera o bien hacer particiones, indicando qué tamaño queréis que estas tengan.

Definidas las particiones, lo único que hay que hacer es darles formato a todas ellas.
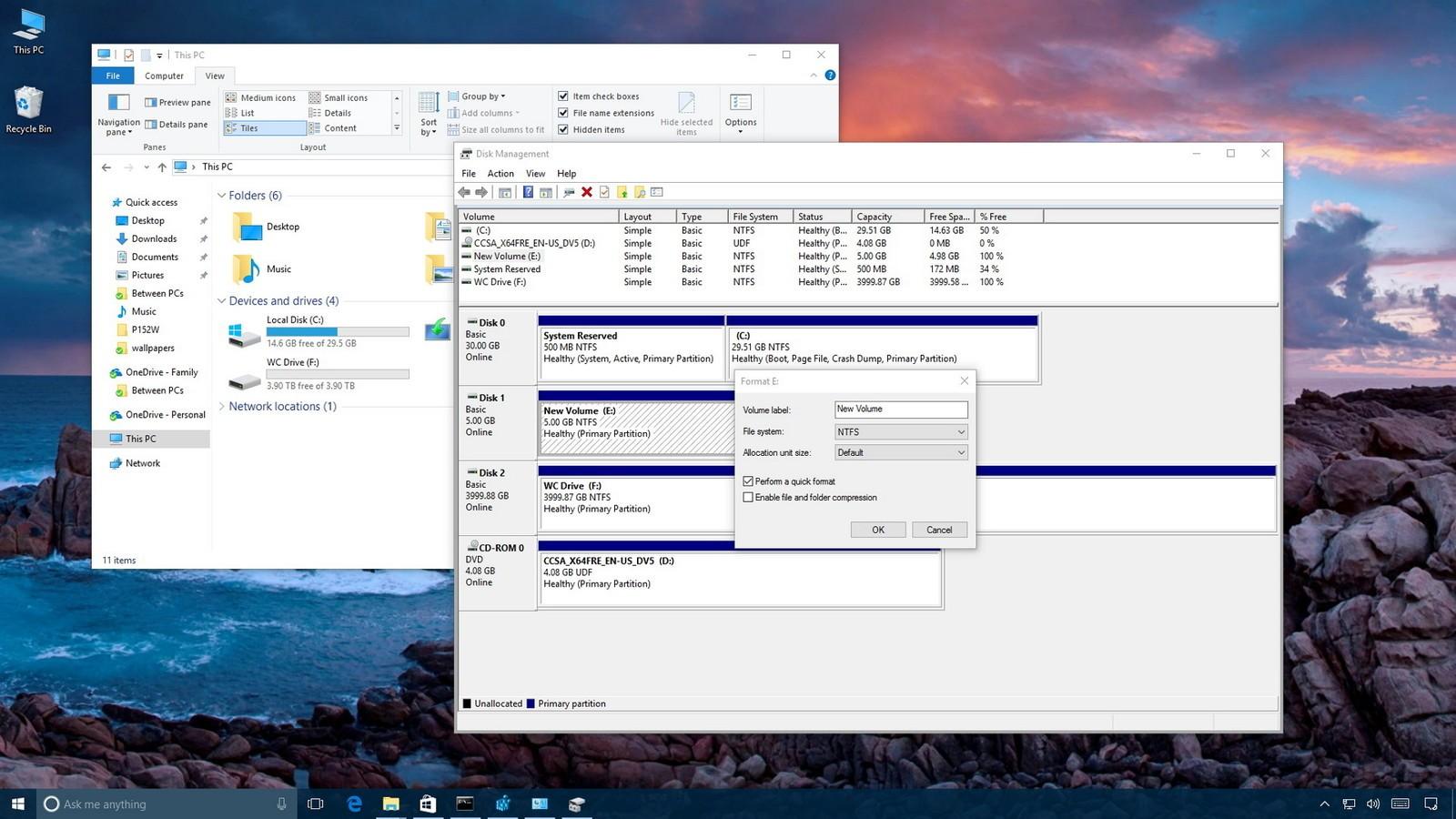 |
Suscribirse a:
Entradas (Atom)